Cara Menghilangkan Background Gambar Menggunakan Photoshop
Cara Menghilangkan Background Gambar Menggunakan Photoshop - Seringkali ketika kita membuat desain seperti spanduk, banner, browsur dan lainnya, memerlukan sebuah gambar atau logo untuk di tambahkan dan di terapkan di desain tersebut. Nah biasanya kita mencari gambar atau logo tersebut di internet, namun masalahnya bagaimana jika gambar atau logo yang kita perlukan mempunyai background baik itu backgroud putih polos sampai dengan yang full colour, sehingga jika di tambahkan ke desain akan telihat mengotak yang disebabkan karena background gambar atau logo tersebut, tentu desain pun tidak akan terlihat propesional.
Gambar yang mempunyai background biasanya gambar dengan format .JPG sedangkan untuk yang tidak ada backgroundnya adalah gambar dengan format .PNG.
Lalu bagaimana caranya supaya gambar .JPG tersebut bisa di rubah ke .PNG ?
Cara nya sangat mudah kita hanya memerlukan aplikasi Adobe Photoshop, namun yang harus di ingat jika gambar hanya di save as ke format .PNG tanpa menghapus telebih dahulu background nya ini tidak akan merubah apapun, background pada gambar akan tetap ada.
Nah bagi anda yang mengalami kasus ini silakan simak tutorial ini sampai selesai karena ini adalah jawaban dari permasalahan anda.
Cara Menghilangkan Background Gambar Menggunakan Photoshop
1. Siapkan gambar yang akan di edit
2. Buka Aplikasi Photoshop => bagi anda yang belum mempunyai aplikasi photoshop silakan cari dan download di google banyak
3. Buka/Masukan gambar ke area kerja Photoshop
Gunakan Lasso Toll, Polygon Tool, atau Magic Lasso Tool jika menggunakan Magic Wand Tool ada sebagian gambar yang terhapus.
7. Klik Menu File => Save As, Pilih Format .PNG kemudian klik save
9. Selesai.
Background pada gambar minuman sudah terhapus, sekarang anda bisa menerapkan gambar tersebut ke desain browser anda tanpa takut terhalangi oleh background yang ada pada gambar minuman.
Selamat browsur anda sekarang telihat lebih propesional.
Jangan lupa share artikel nya ya, semoga bermanfaat.






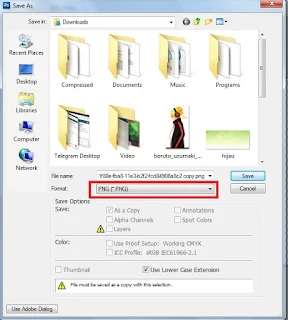
nice gan, semoga artikel ini membantu bagi yang belum mengetahui ya gan, ane pegangan nya corel sama photshop, jadi ane beri 100 dah buat tutorial ente
BalasHapusmaksih gan
HapusRegardless of whether getting entrance on them isn't complimentary, a few people had bore witness to that doing this technique is justified regardless of the exertion.globenewswire
BalasHapusCASINO STATION PROGRAMS - MATCHESBOOK, CASINO
BalasHapusCASINO STATION PROGRAMS - MATCHESBOOK, CASINO STATION PROGRAMS. 충청북도 출장안마 For 김포 출장마사지 the 원주 출장샵 purpose of reviewing CASINO STATION PROGRAMS, please select 청주 출장샵 from our 창원 출장안마 CASINO STATION PROGRAMS